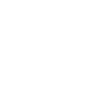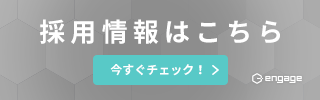【テックブログ】単体物理サーバ上にネストESXを作成し、vSAN 6.7 検証環境を構築してみよう
こんにちは!
ITインフラエンジニアのHです。
いつもはIT初心者の方にもわかりやすいブログ内容をお届けしていますが
今日はテックブログとして少し専門的な内容を書いてみようと思います。
VMWare vSAN を気軽に検証したいが、物理サーバを複数台用意するのは負担が大きい。
そんな場合に、単体物理サーバ上に VMware ESXi 6.7 を3台作成して
手軽に扱える最新 vSAN 6.7 検証環境を構築する手順をご紹介させて頂きます!
※DRS、HA、vDSを実装し可用性を確保できる構成を前提。
サーバ構成は以下になります。
物理
・M/B:S2600GZ
・CPU:2.8GHz(20C,40T)
・メモリ:256GB
・ハードディスク1:785GB SSD ioDrive
・ハードディスク2:3TB HDD x3
・ハードディスク3:16GB USB(ESX用)
S/W
・ESX:VMware-VMvisor-Installer-6.7.0-8169922.x86_64.iso
・vcsa:VMware-VCSA-all-6.7.0-8832884.iso
・DC01:14393.0.161119-1705.RS1_REFRESH_SERVER_EVAL_X64FRE_JA-JP.ISO
N/W
・ドメイン:fabrikam.com
・VLAN1:192.168.101.0/24 作業用
・VLAN100:172.16.0.0/16 サービス用
・VLAN110:172.17.0.0/16 管理用
・VLAN120:172.18.0.0/16 vSAN/vMotion用
ネストESXの構成は以下になります。
・vCPU:10
・メモリ:64GB
・ハードディスク1:16GB(ESX用)
・ハードディスク2:100GB(vSANキャッシュディスク用)
・ハードディスク3:3TB(パススルーマウント/vSANキャパシティディスク用)
・ネットワーカアダプタ1:VLAN110
・ネットワーカアダプタ2:VLAN100
・ネットワーカアダプタ3:VLAN100
・ネットワーカアダプタ4:VLAN120
・ネットワーカアダプタ5:VLAN120
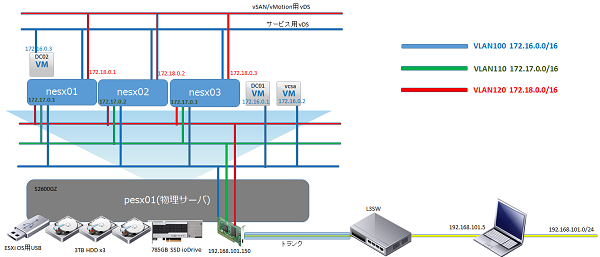
物理サーバに VMware-VMvisor-Installer-6.7.0-8169922.x86_64.iso をインストールする。
インストール先はUSBメモリとし、IP、ホスト名を設定する。
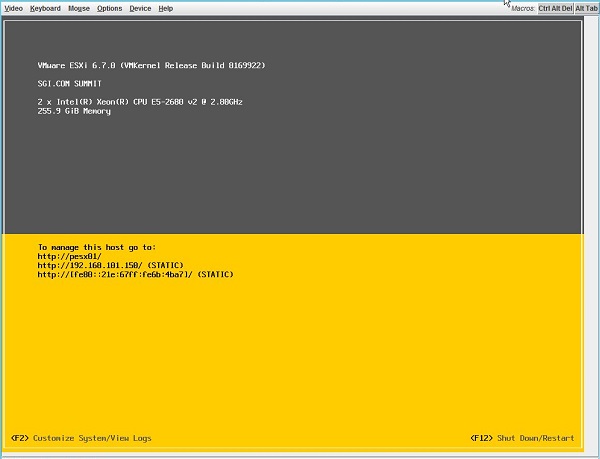
インストール後、SSHを有効化し、SSD ioDrive 用ドライバをインストールする。
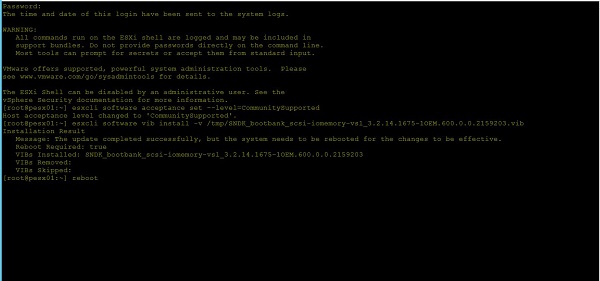
物理サーバにポートグループを3つ追加する。
・VLAN100(VLAN ID 100)
・VLAN110(VLAN ID 110)
・VLAN120(VLAN ID 120)
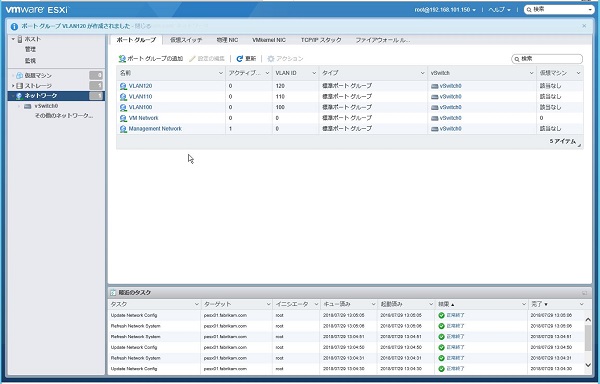
物理サーバの vSwitch0 のセキュリティ:無差別モード:承認 に設定する。(ネストESX用)
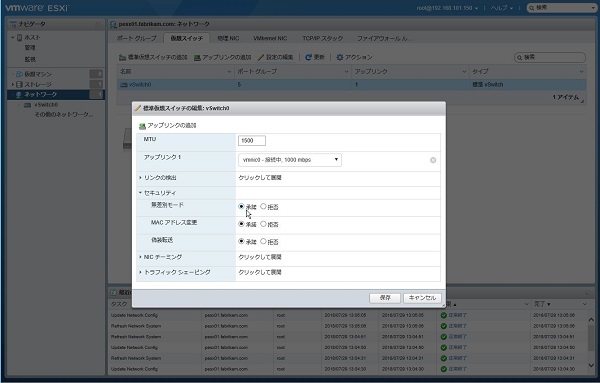
ドメインコントローラを立ててDNSのAレコードを追加しておく。
14393.0.161119-1705.RS1_REFRESH_SERVER_EVAL_X64FRE_JA-JP.ISO をインストールする。
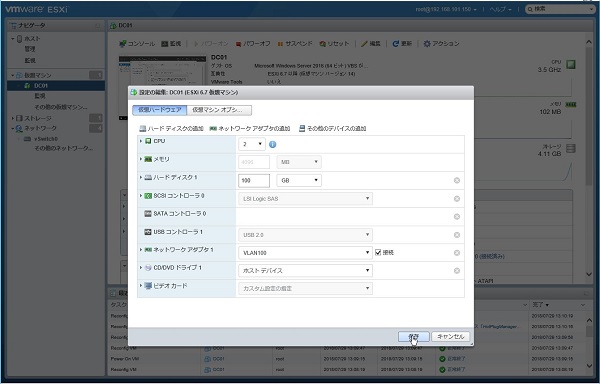
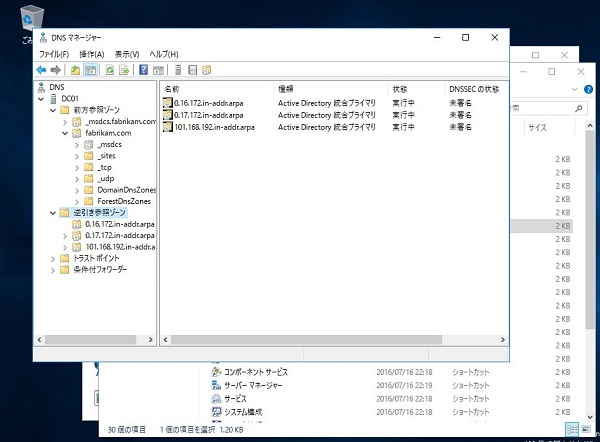
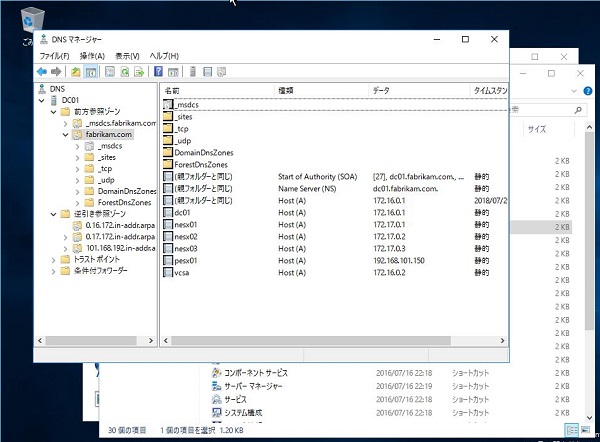
VMware-VCSA-all-6.7.0-8832884.iso の \vcsa-ui-installer\win32\installer.exe を実行してvcsaをデプロイする。
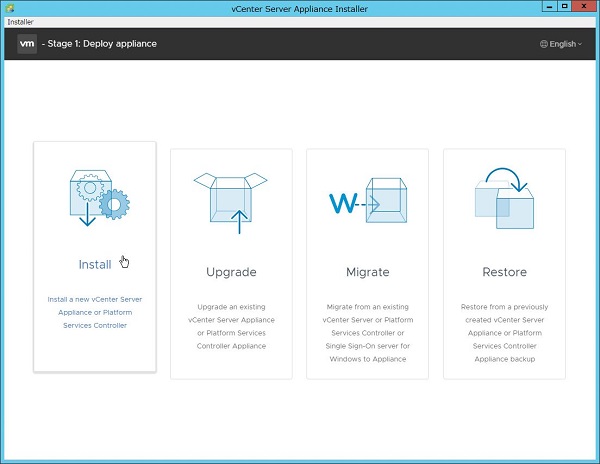
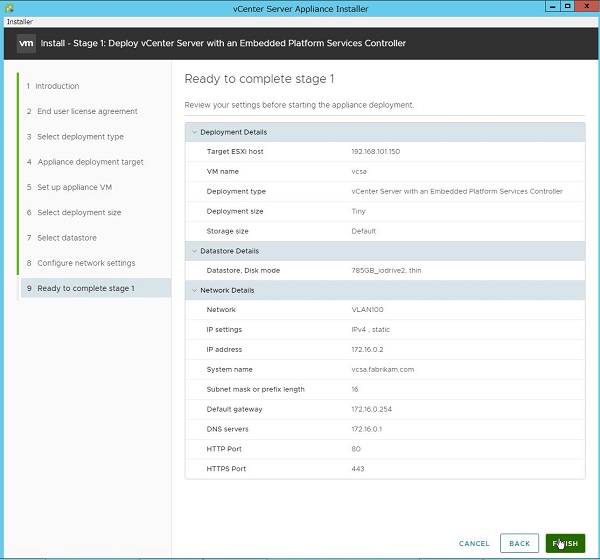
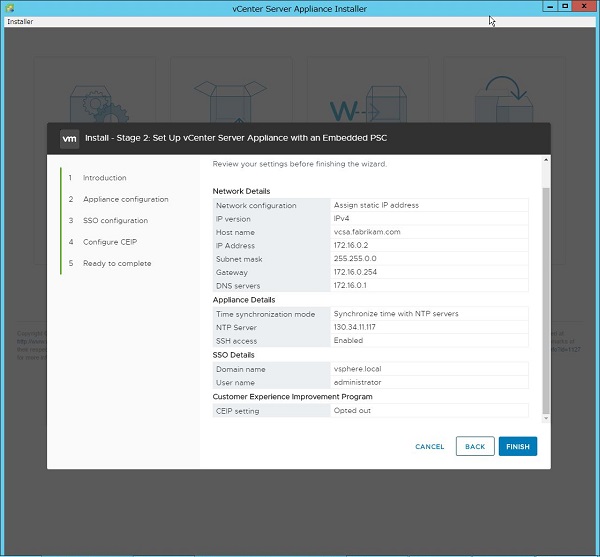
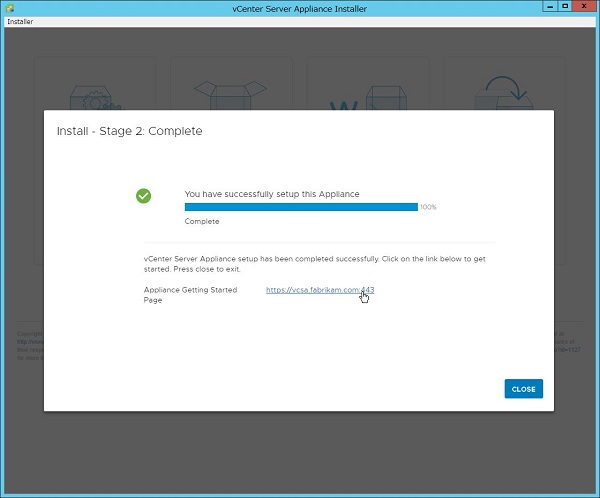
vcsaデプロイ後、System name で指定したホストにWebアクセスする。
ログインして、新規データセンター作成後、ホストの追加から物理サーバ(pesx01)を追加する。
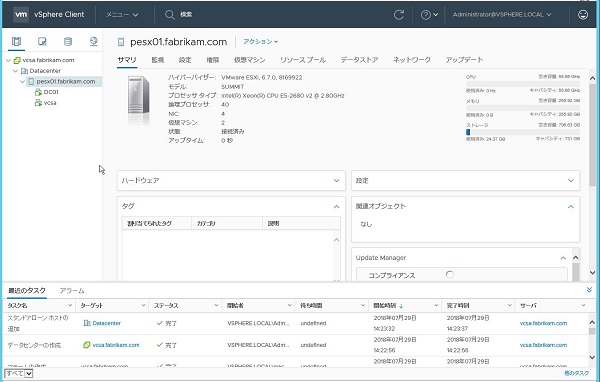
新規仮想マシンからネストESX(nesx01)を作成する。
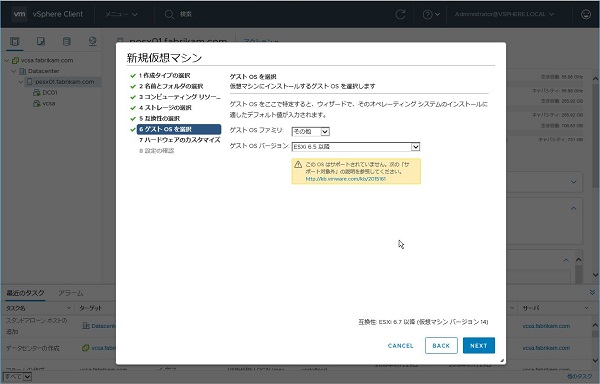
CPU:ハードウェア仮想化:ハードウェアアシストによる仮想化をゲストOSに公開 にチェックを入れる。
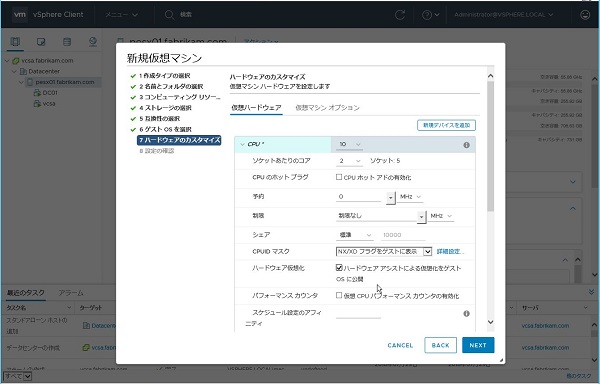
ハードディスクとネットワークを追加する。
※この後、3TB HDDのパススルー設定を行う。
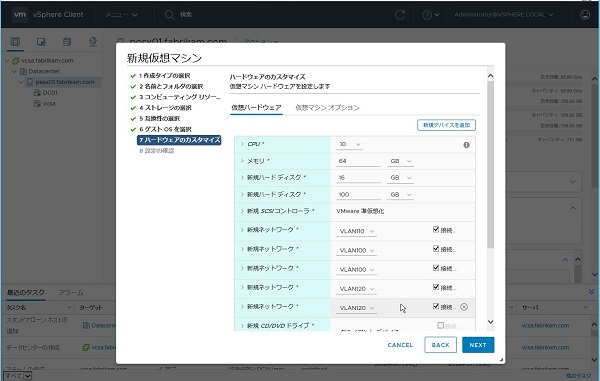
pesx01のストレージデバイスを選択し、3TB HDD の名前カッコ内の文字列をメモする。
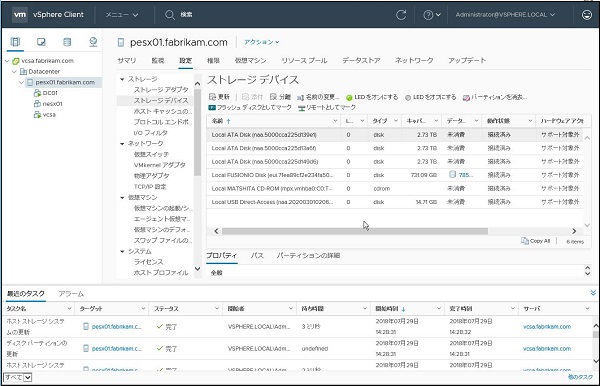
pesx01にSSHログインし、3TB HDDパススルーマッピング仮想ディスクファイルを作成する。
vmkfstools -z /vmfs/devices/disks/<ディスクnaa識別子> /vmfs/volumes/"<データストア>"/<ゲストOSディレクトリ>/<HDD名>.vmdk -a lsilogic
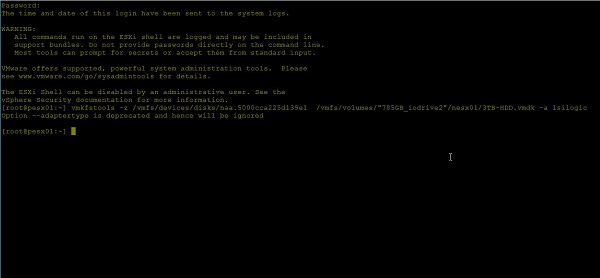
nesx01の編集から既存のハードディスクを追加する。
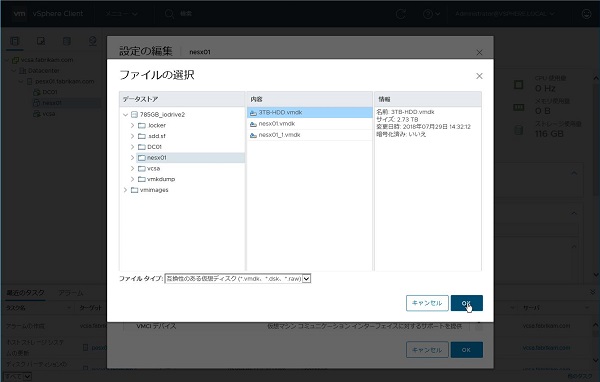
nesx01を起動し、VMware-VMvisor-Installer-6.7.0-8169922.x86_64.iso をインストールする
インストール後、IP、ホスト名の設定を行う。nesx02,03も同じように作成する。
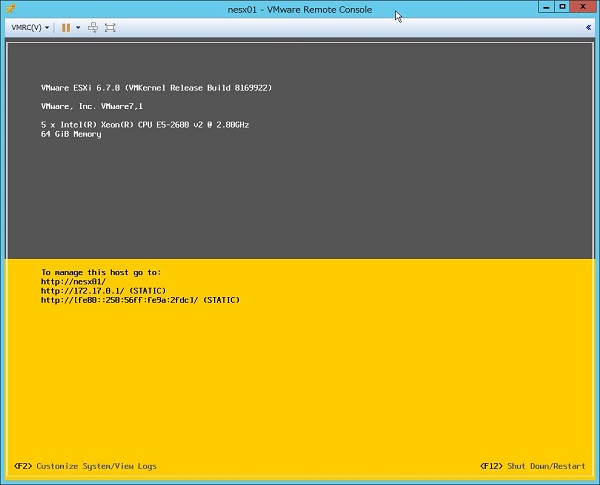
Datacenterから新規クラスタを作成する。
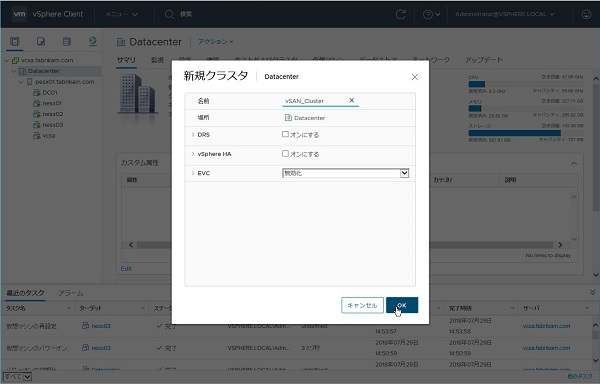
作成したクラスタにホストの追加からnesx01,02,03を追加する。
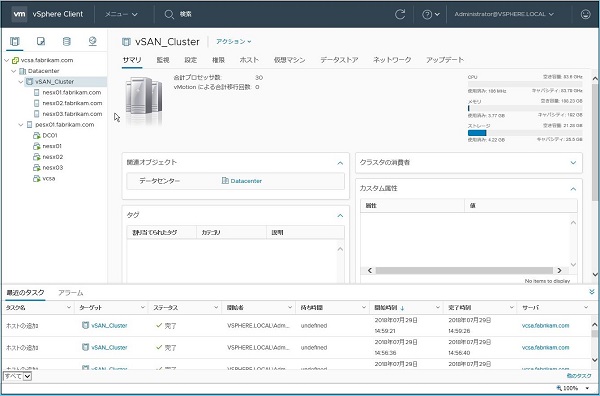
ネットワークから新しいDistributed Switchを作成する。
・アップリンク:2
・デフォルトのポートグループ:DPortGroup_VLAN100
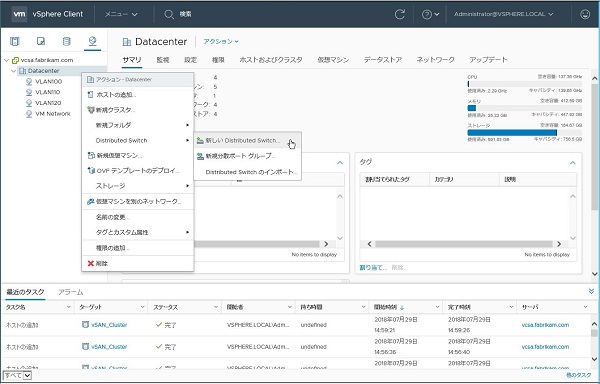
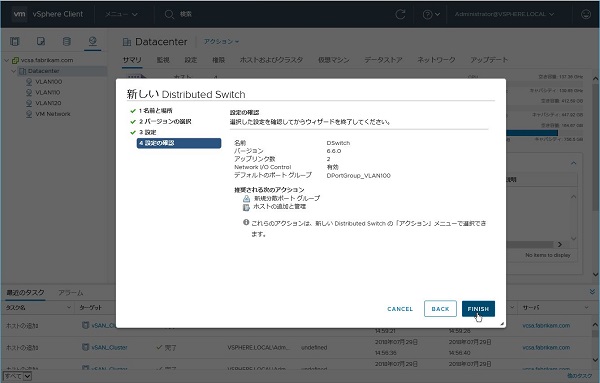
DSwitchのホストの追加と管理からnesx01,02,03を追加する。
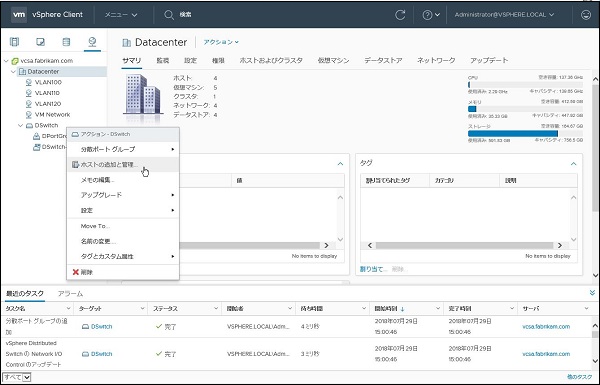
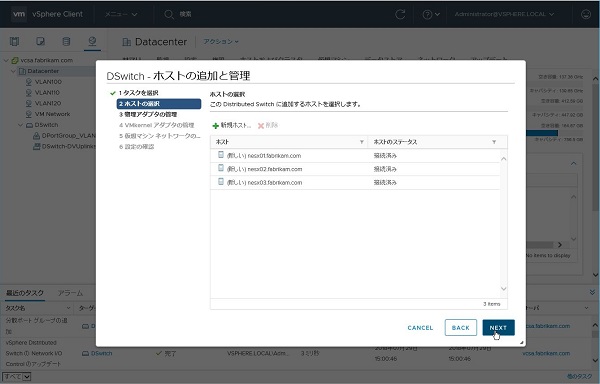
vmnic1とvmnic2を各nesx01,02,03に割り当てる。
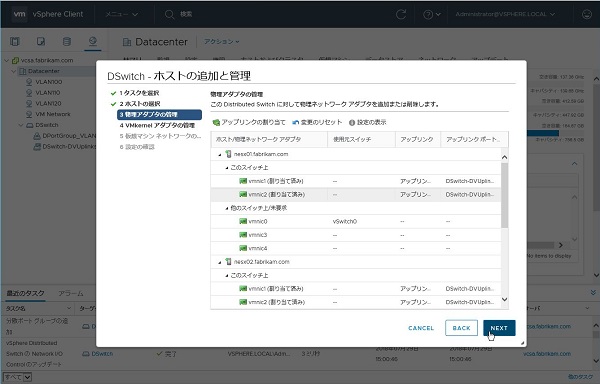
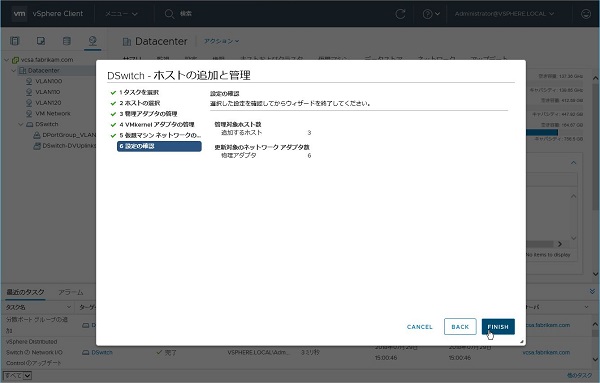
VSPHERE CLIENT(HTML5)からログアウトし、VSPHERE CLIENT(FLEX)を起動する
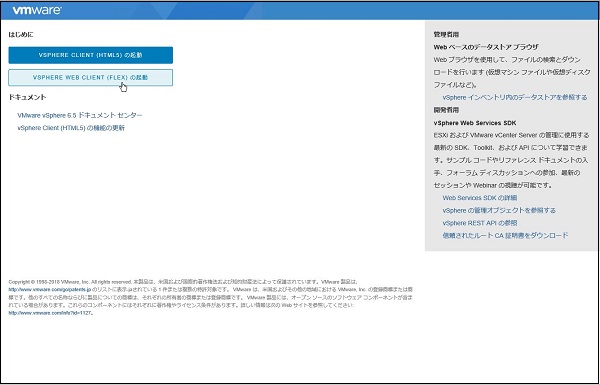
ネットワークから新しいDistributed Switchを作成する。
・アップリンク:2
・デフォルトのポートグループ:DPortGroup_VLAN120
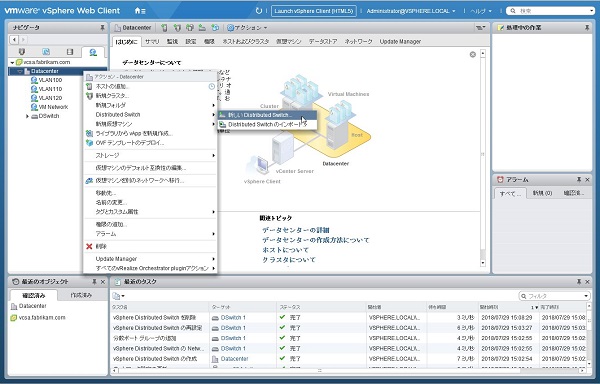
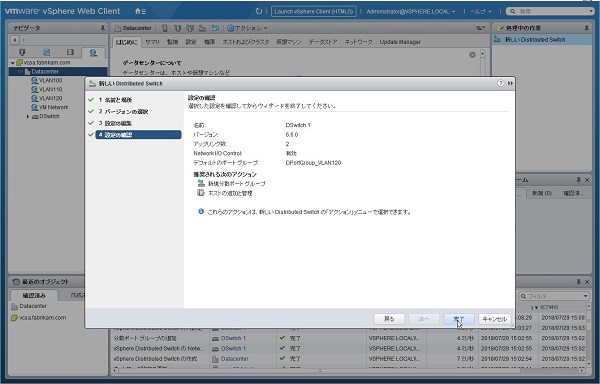
Dswitch 1 の設定:プロパティ:編集からMTU:9000バイトに変更する。
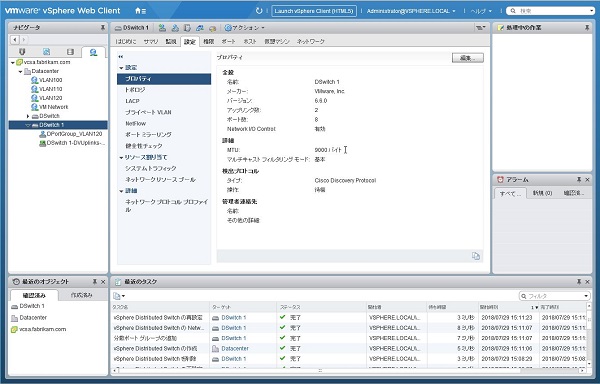
DSwitch 1 のホストの追加と管理からnesx01,02,03を追加する。
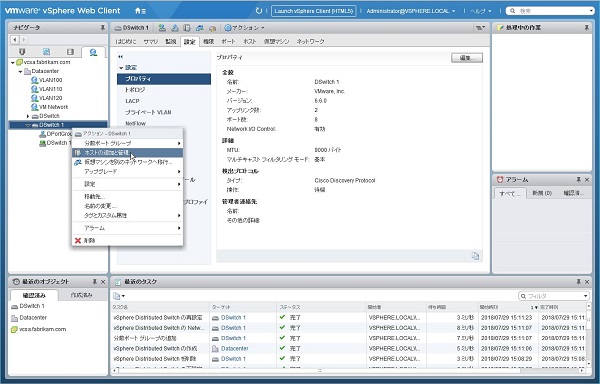
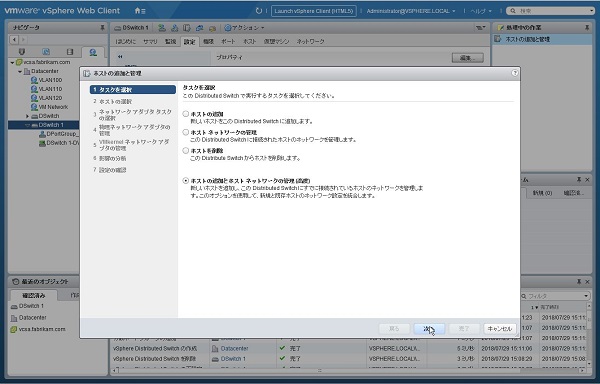
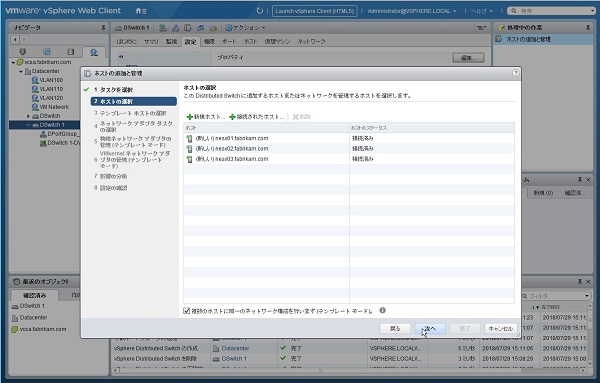
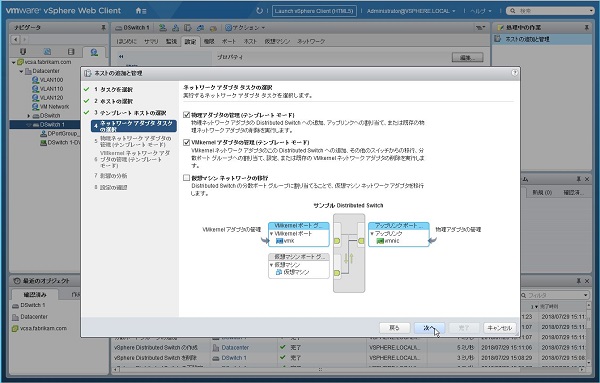
vmnic3とvmnic4を各nesx01,02,03に割り当てる。
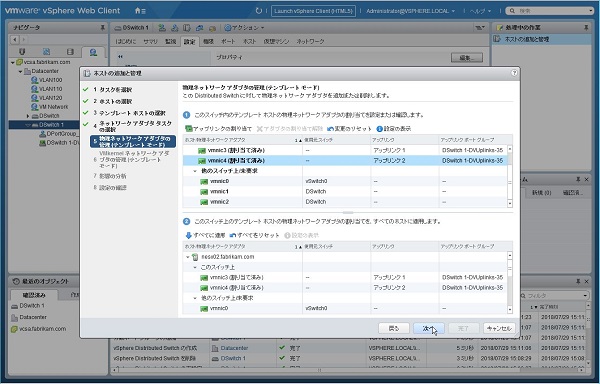
vMotionとvSANにチェックを入れる。
VMKernelをターゲットポートグループをDPortGroup_VLAN120として追加する。
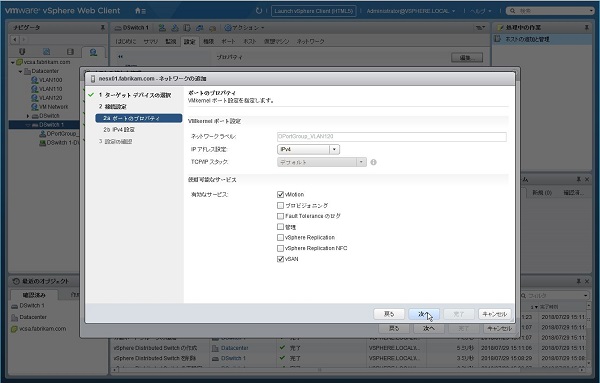
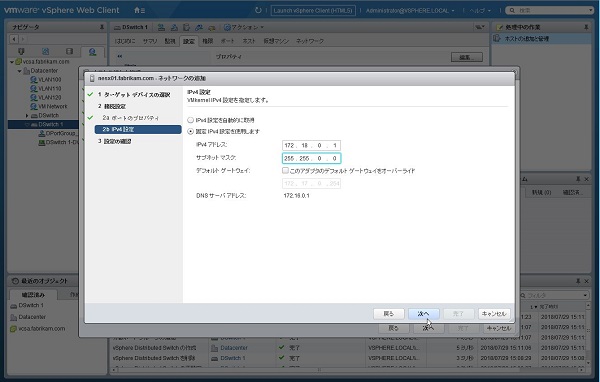
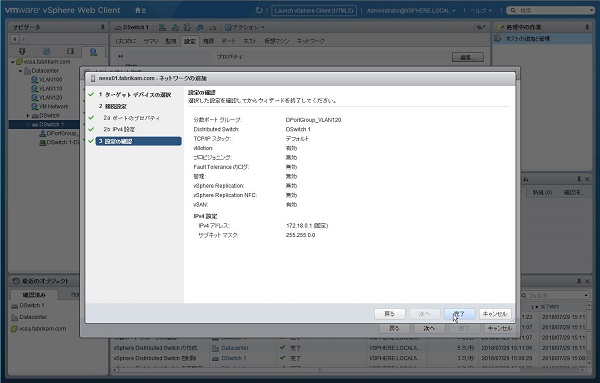
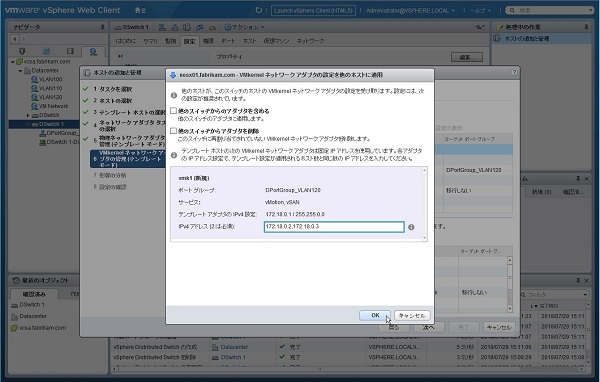
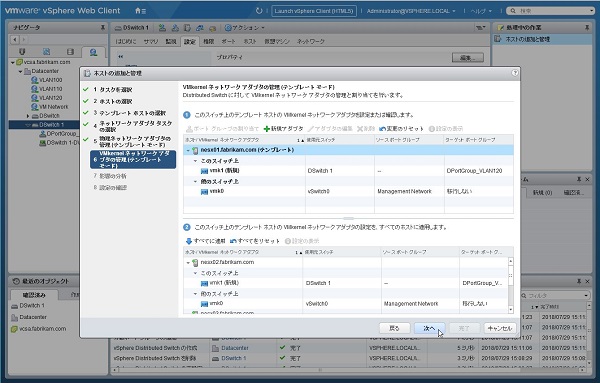
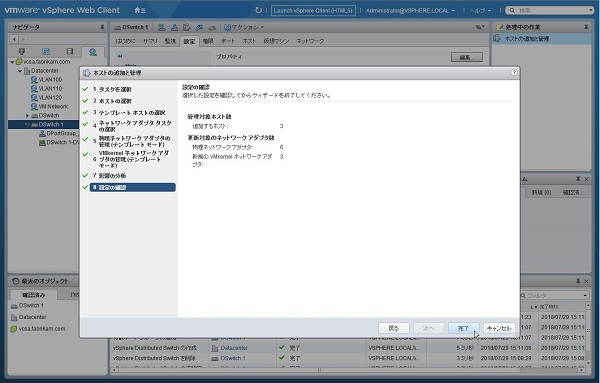
クラスタ:設定:vSAN:サービス:構成からvSANを有効化する。
キャパシティディスク(3TB HDD)3本とキャッシュディスク(100GB 仮想ディスク)3本を指定する。
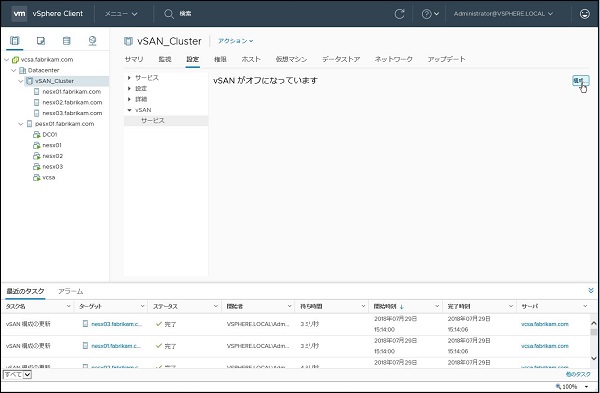
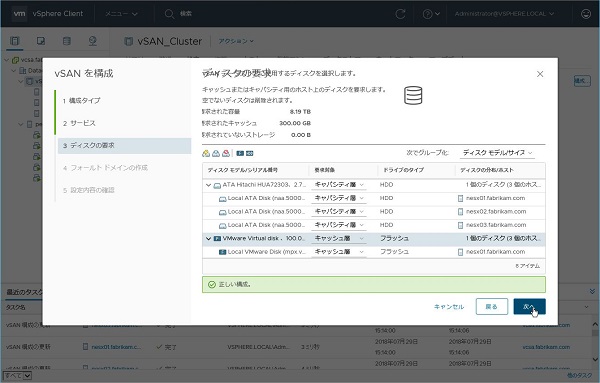
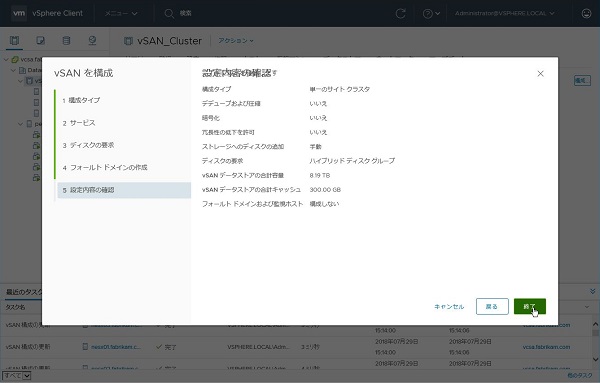
DRSを有効化する。
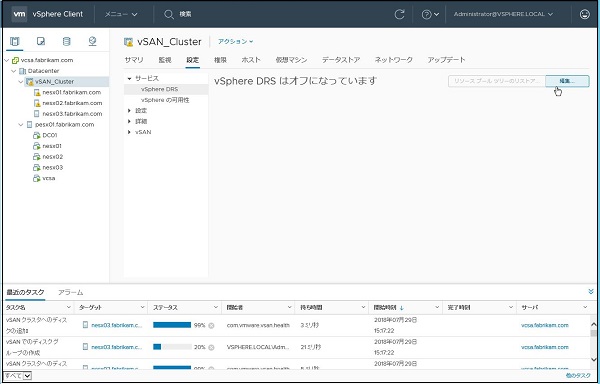
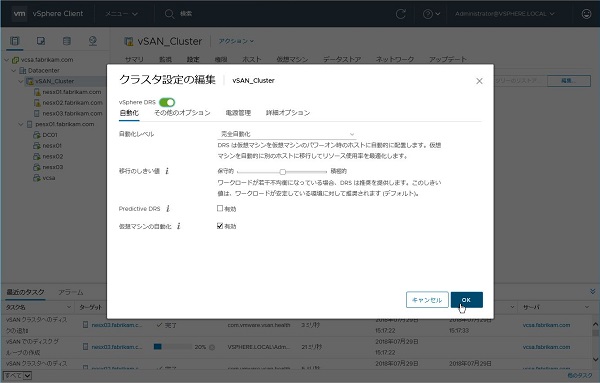
HAを有効化する。
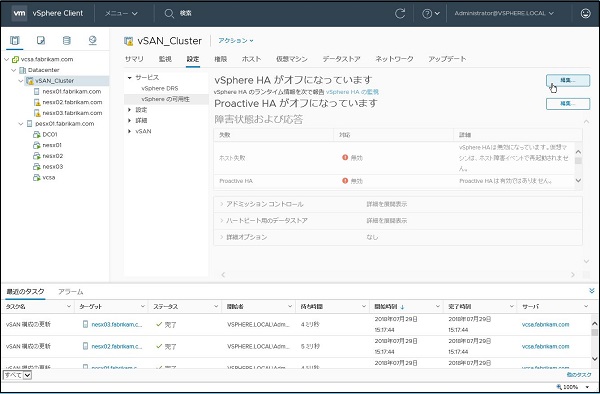
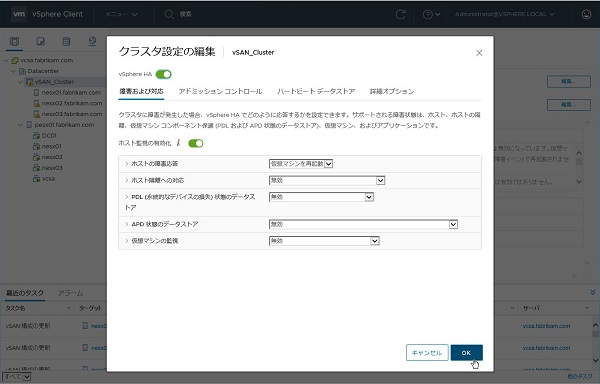
動作確認用としてドメインコントローラ(DC02)を立てる。
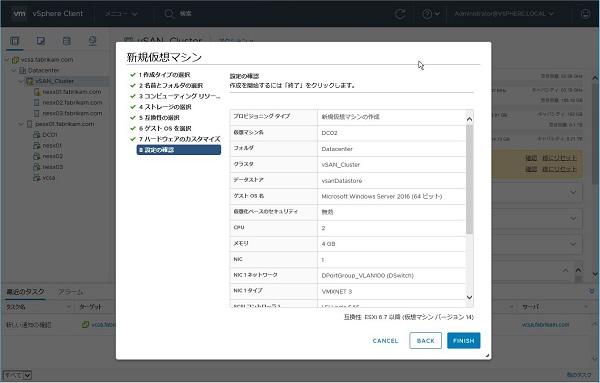
vSANストレージの簡易ベンチマーク結果は以下の通り。

HAが動くか確認する。
DC02が稼働しているnesx01をパワーオフしてみる。
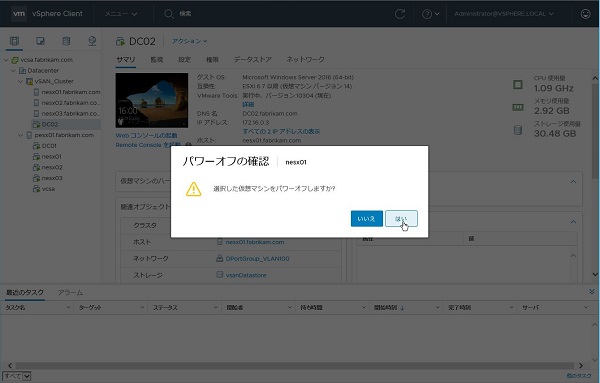
3分ほどで他の正常なESXホストから自動起動してくる。
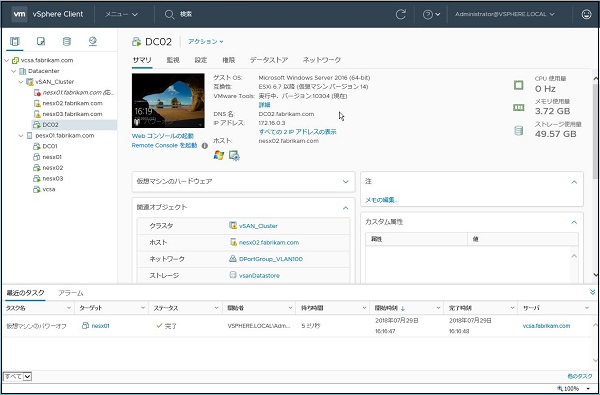
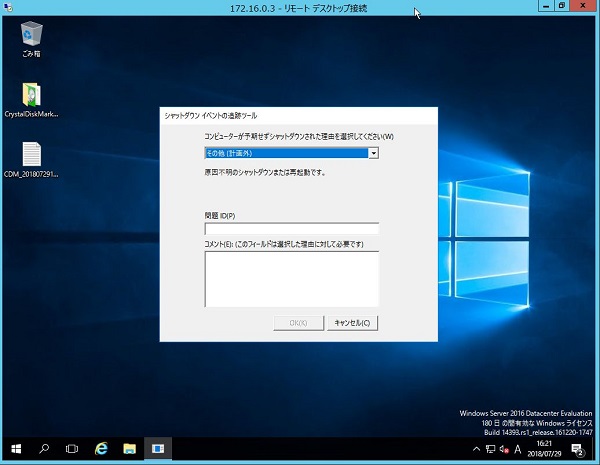
DRSが自動で平準化する。
以上になります。
いかがでしたでしょうか?
参考になれば幸いです。 Back
ITインフラエンジニアのHです。
いつもはIT初心者の方にもわかりやすいブログ内容をお届けしていますが
今日はテックブログとして少し専門的な内容を書いてみようと思います。
VMWare vSAN を気軽に検証したいが、物理サーバを複数台用意するのは負担が大きい。
そんな場合に、単体物理サーバ上に VMware ESXi 6.7 を3台作成して
手軽に扱える最新 vSAN 6.7 検証環境を構築する手順をご紹介させて頂きます!
※DRS、HA、vDSを実装し可用性を確保できる構成を前提。
サーバ構成は以下になります。
物理
・M/B:S2600GZ
・CPU:2.8GHz(20C,40T)
・メモリ:256GB
・ハードディスク1:785GB SSD ioDrive
・ハードディスク2:3TB HDD x3
・ハードディスク3:16GB USB(ESX用)
S/W
・ESX:VMware-VMvisor-Installer-6.7.0-8169922.x86_64.iso
・vcsa:VMware-VCSA-all-6.7.0-8832884.iso
・DC01:14393.0.161119-1705.RS1_REFRESH_SERVER_EVAL_X64FRE_JA-JP.ISO
N/W
・ドメイン:fabrikam.com
・VLAN1:192.168.101.0/24 作業用
・VLAN100:172.16.0.0/16 サービス用
・VLAN110:172.17.0.0/16 管理用
・VLAN120:172.18.0.0/16 vSAN/vMotion用
ネストESXの構成は以下になります。
・vCPU:10
・メモリ:64GB
・ハードディスク1:16GB(ESX用)
・ハードディスク2:100GB(vSANキャッシュディスク用)
・ハードディスク3:3TB(パススルーマウント/vSANキャパシティディスク用)
・ネットワーカアダプタ1:VLAN110
・ネットワーカアダプタ2:VLAN100
・ネットワーカアダプタ3:VLAN100
・ネットワーカアダプタ4:VLAN120
・ネットワーカアダプタ5:VLAN120
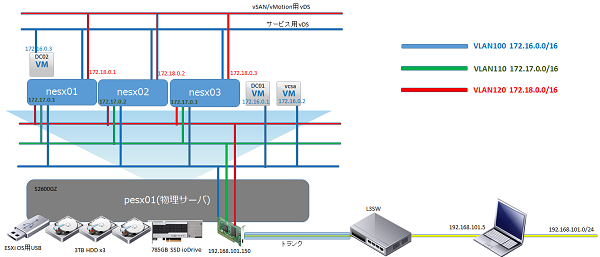
物理サーバに VMware-VMvisor-Installer-6.7.0-8169922.x86_64.iso をインストールする。
インストール先はUSBメモリとし、IP、ホスト名を設定する。
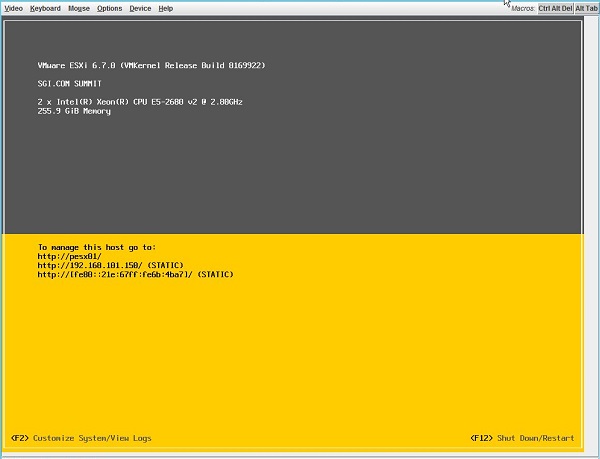
インストール後、SSHを有効化し、SSD ioDrive 用ドライバをインストールする。
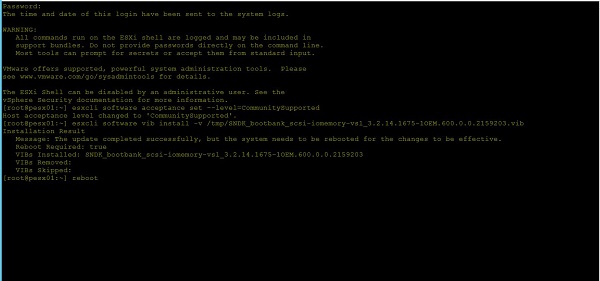
物理サーバにポートグループを3つ追加する。
・VLAN100(VLAN ID 100)
・VLAN110(VLAN ID 110)
・VLAN120(VLAN ID 120)
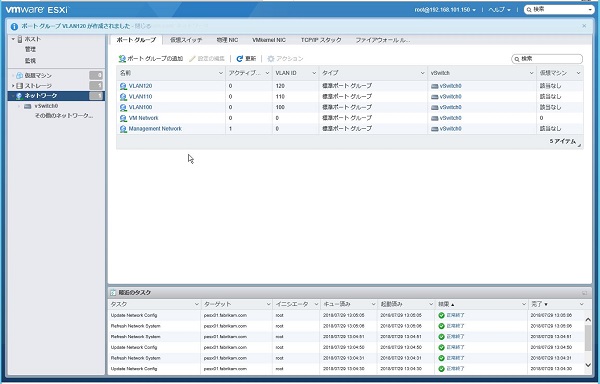
物理サーバの vSwitch0 のセキュリティ:無差別モード:承認 に設定する。(ネストESX用)
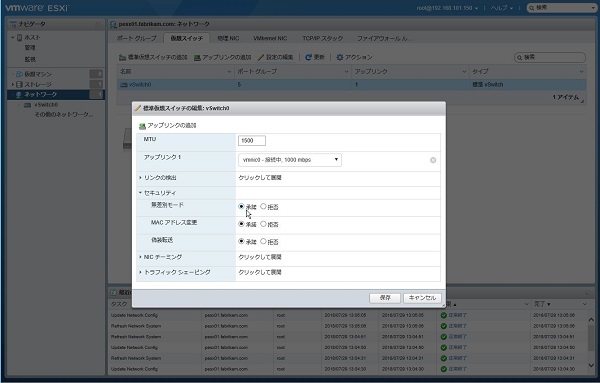
ドメインコントローラを立ててDNSのAレコードを追加しておく。
14393.0.161119-1705.RS1_REFRESH_SERVER_EVAL_X64FRE_JA-JP.ISO をインストールする。
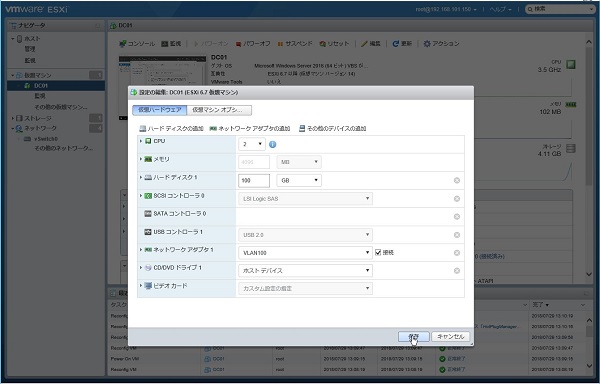
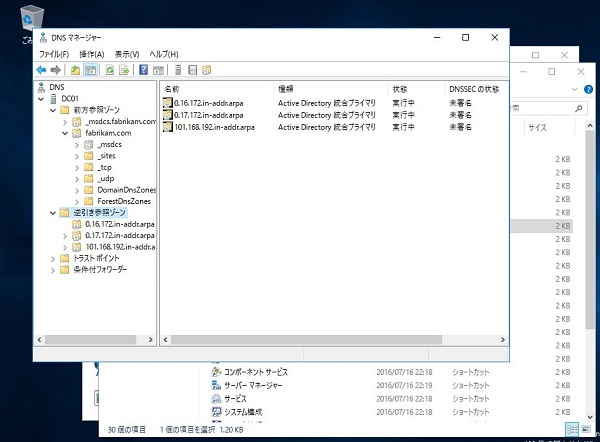
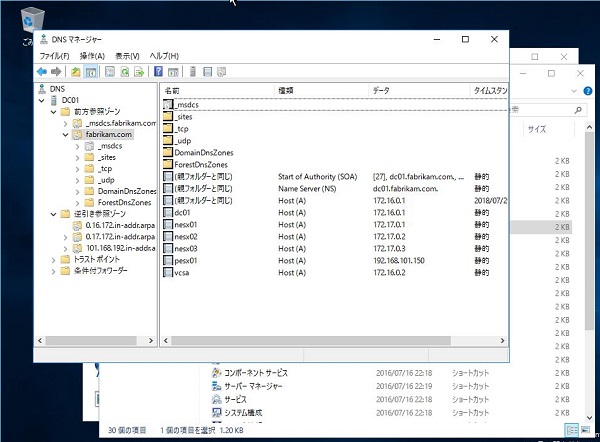
VMware-VCSA-all-6.7.0-8832884.iso の \vcsa-ui-installer\win32\installer.exe を実行してvcsaをデプロイする。
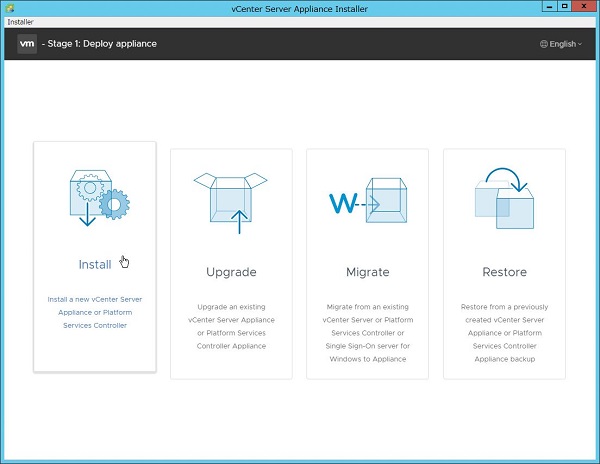
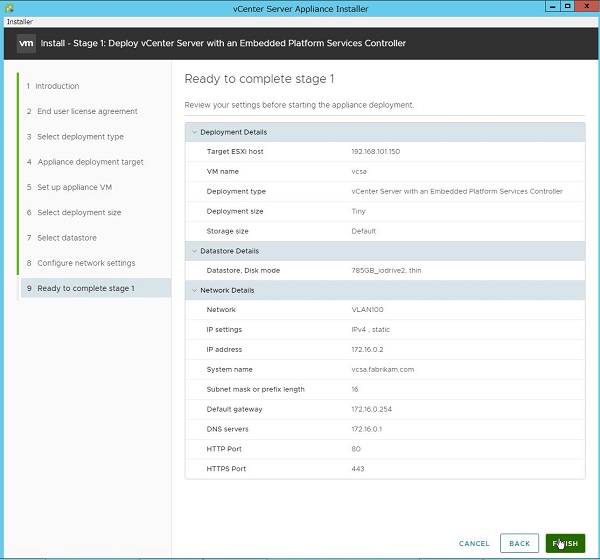
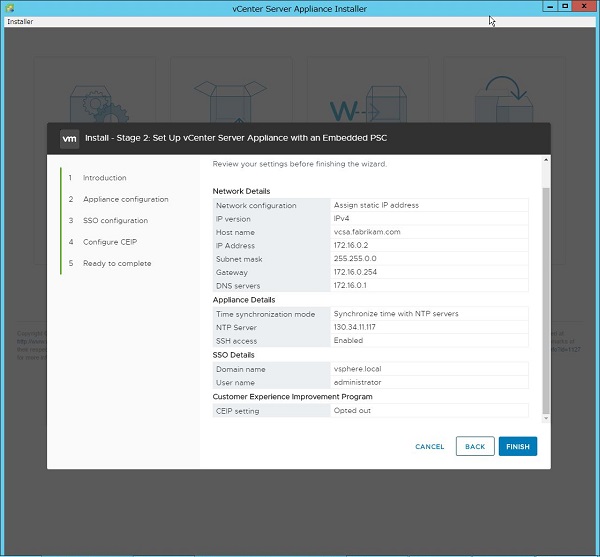
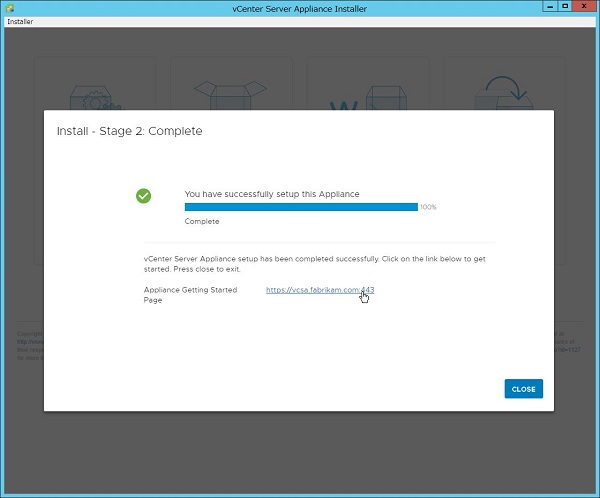
vcsaデプロイ後、System name で指定したホストにWebアクセスする。
ログインして、新規データセンター作成後、ホストの追加から物理サーバ(pesx01)を追加する。
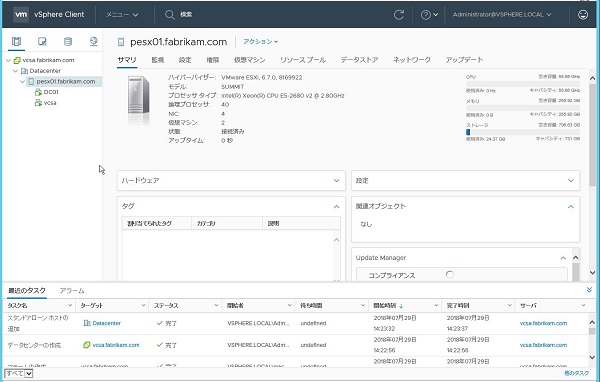
新規仮想マシンからネストESX(nesx01)を作成する。
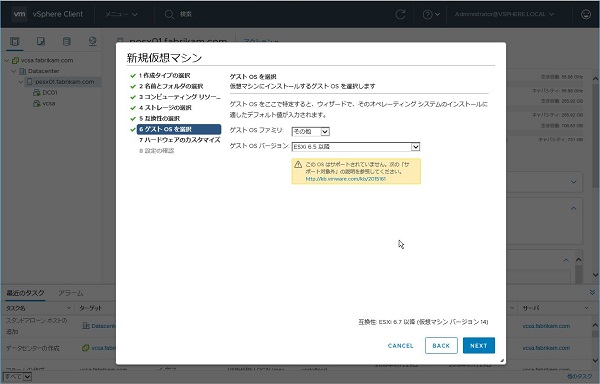
CPU:ハードウェア仮想化:ハードウェアアシストによる仮想化をゲストOSに公開 にチェックを入れる。
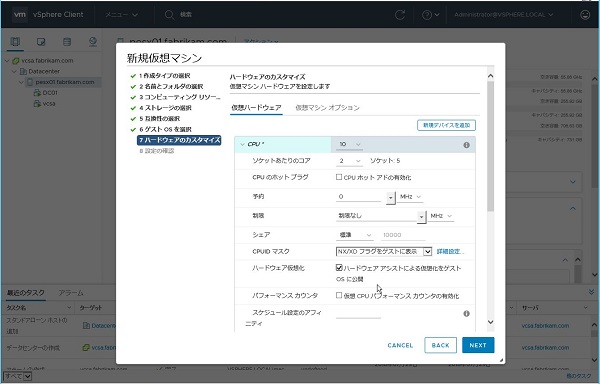
ハードディスクとネットワークを追加する。
※この後、3TB HDDのパススルー設定を行う。
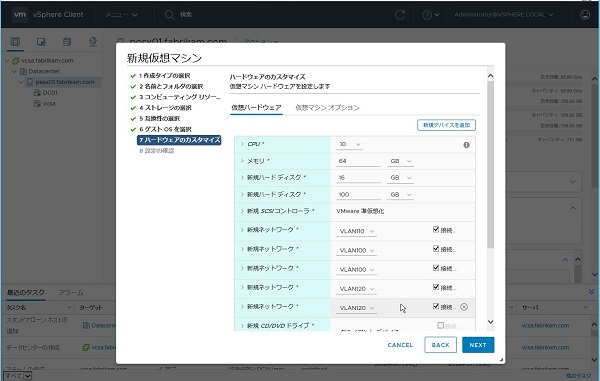
pesx01のストレージデバイスを選択し、3TB HDD の名前カッコ内の文字列をメモする。
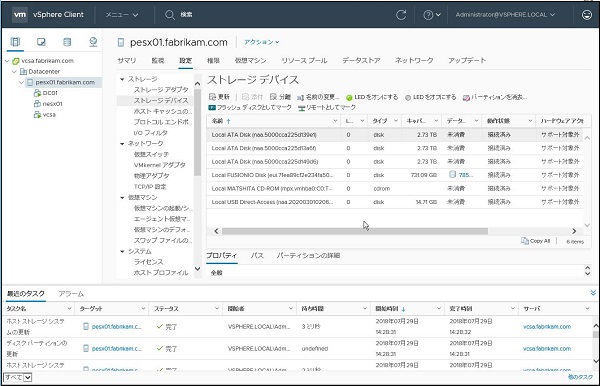
pesx01にSSHログインし、3TB HDDパススルーマッピング仮想ディスクファイルを作成する。
vmkfstools -z /vmfs/devices/disks/<ディスクnaa識別子> /vmfs/volumes/"<データストア>"/<ゲストOSディレクトリ>/<HDD名>.vmdk -a lsilogic
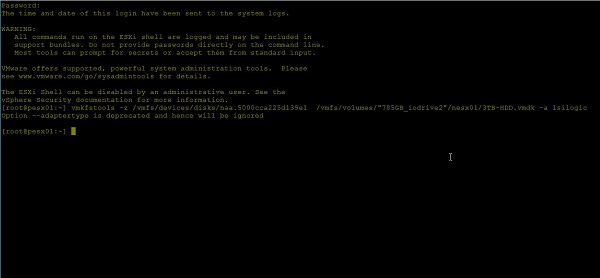
nesx01の編集から既存のハードディスクを追加する。
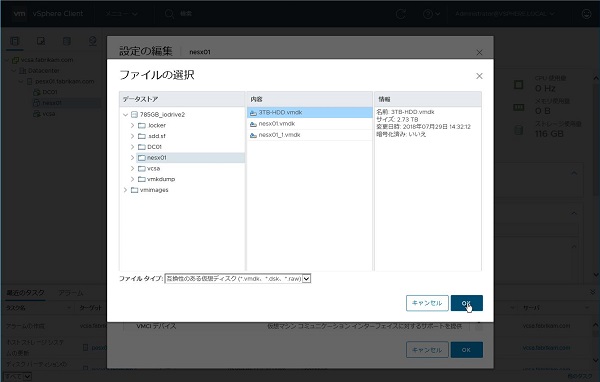
nesx01を起動し、VMware-VMvisor-Installer-6.7.0-8169922.x86_64.iso をインストールする
インストール後、IP、ホスト名の設定を行う。nesx02,03も同じように作成する。
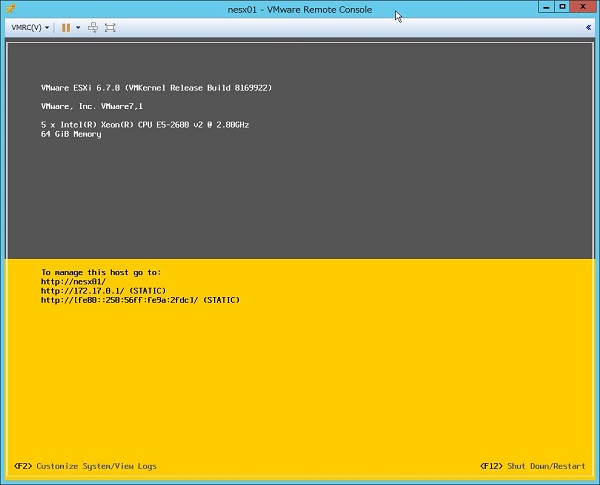
Datacenterから新規クラスタを作成する。
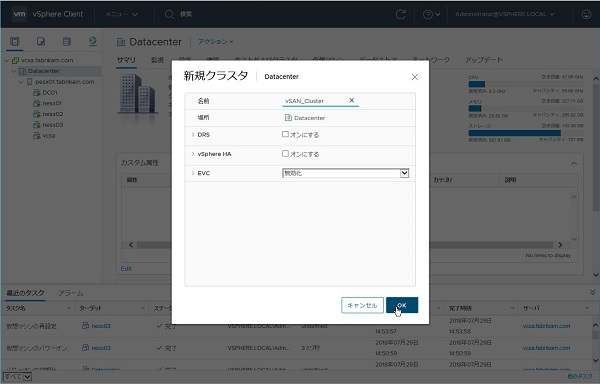
作成したクラスタにホストの追加からnesx01,02,03を追加する。
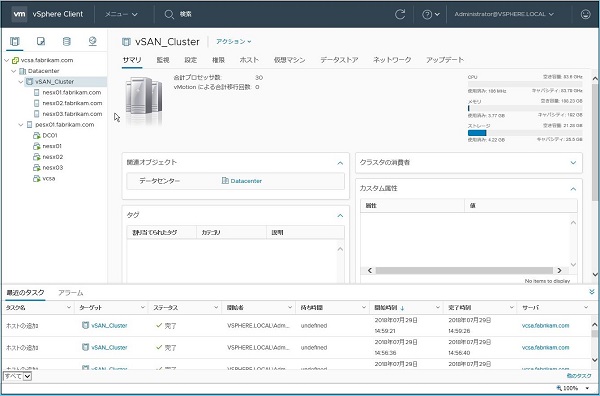
ネットワークから新しいDistributed Switchを作成する。
・アップリンク:2
・デフォルトのポートグループ:DPortGroup_VLAN100
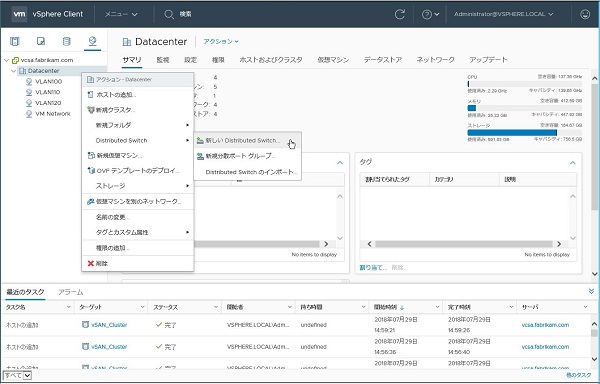
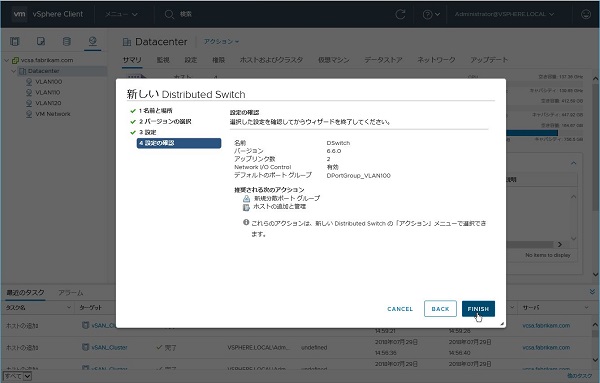
DSwitchのホストの追加と管理からnesx01,02,03を追加する。
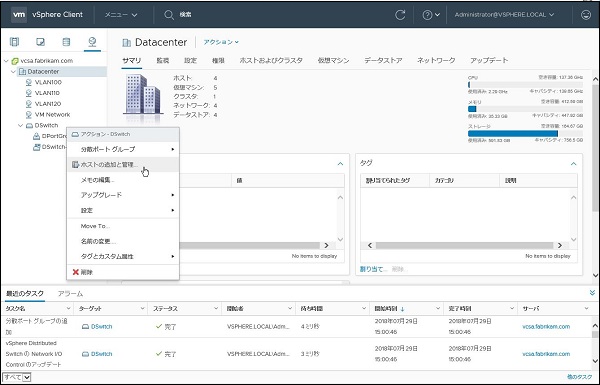
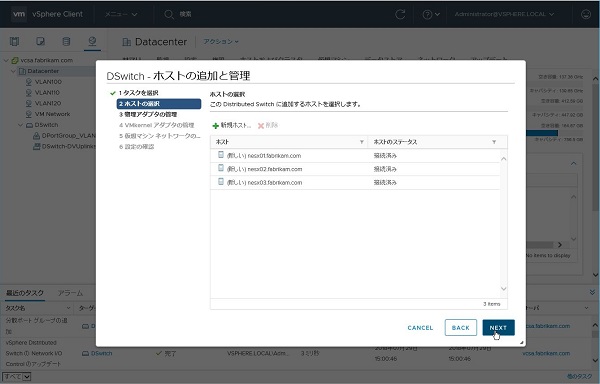
vmnic1とvmnic2を各nesx01,02,03に割り当てる。
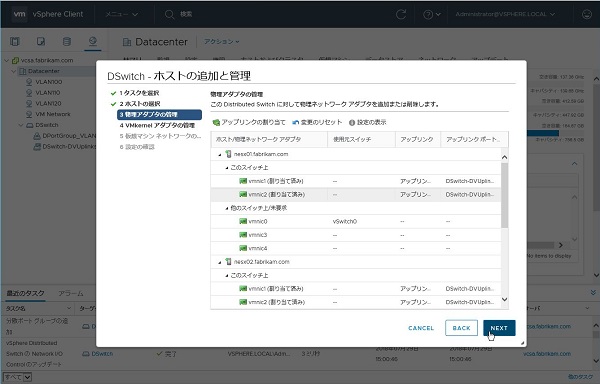
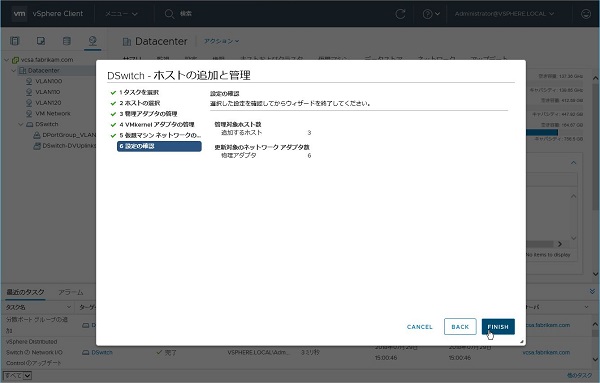
VSPHERE CLIENT(HTML5)からログアウトし、VSPHERE CLIENT(FLEX)を起動する
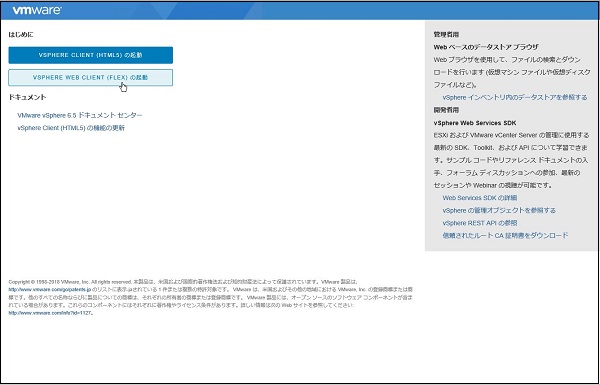
ネットワークから新しいDistributed Switchを作成する。
・アップリンク:2
・デフォルトのポートグループ:DPortGroup_VLAN120
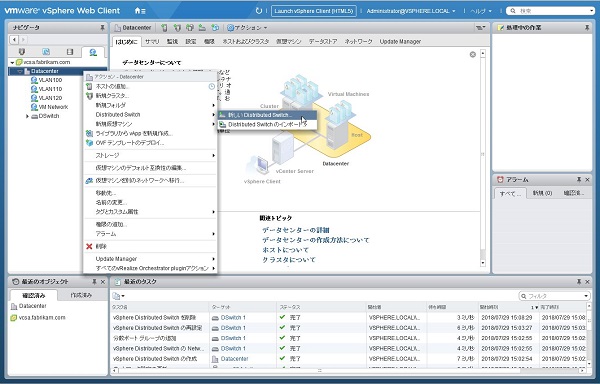
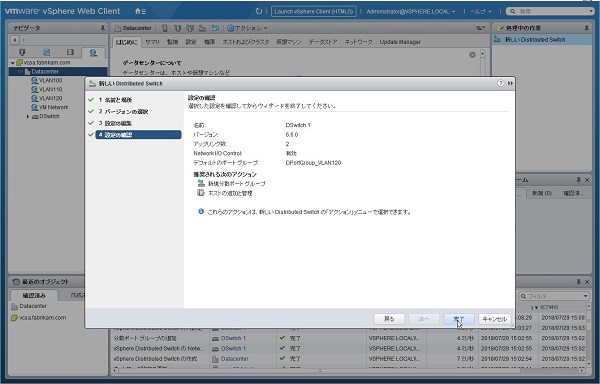
Dswitch 1 の設定:プロパティ:編集からMTU:9000バイトに変更する。
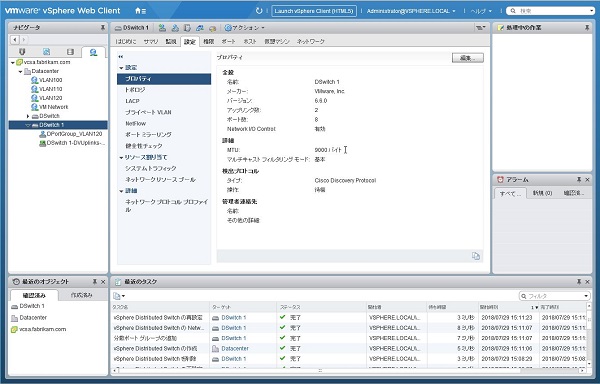
DSwitch 1 のホストの追加と管理からnesx01,02,03を追加する。
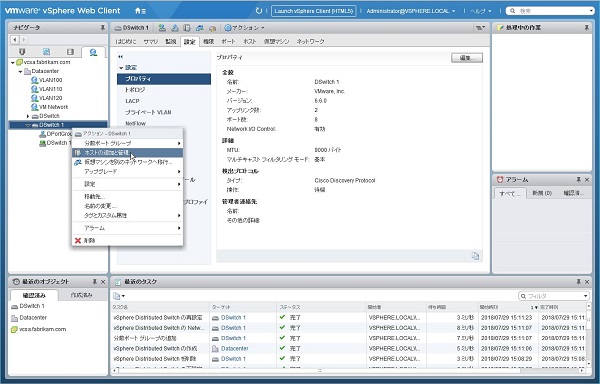
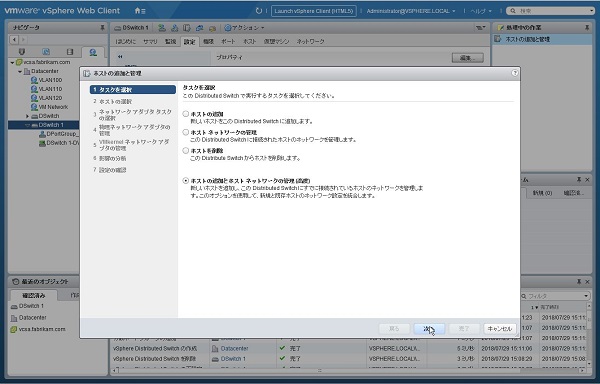
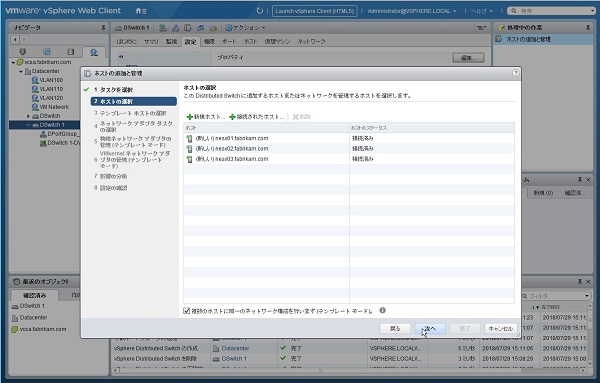
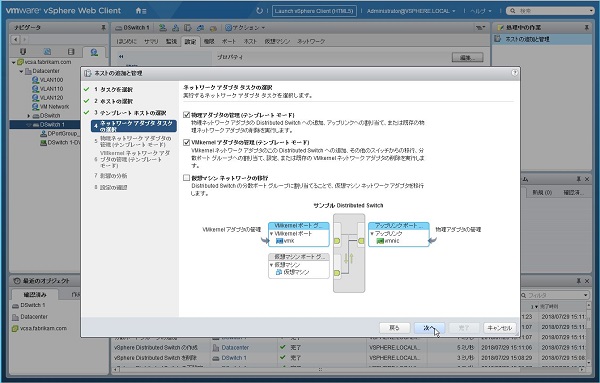
vmnic3とvmnic4を各nesx01,02,03に割り当てる。
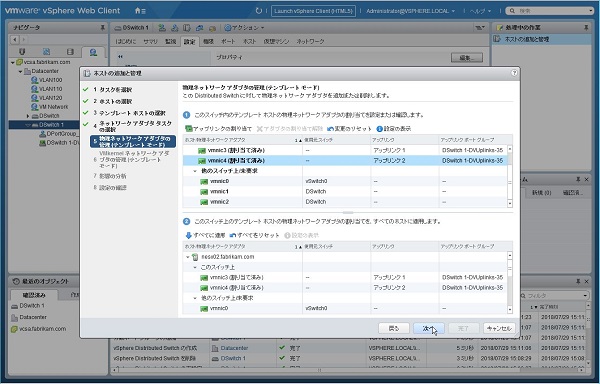
vMotionとvSANにチェックを入れる。
VMKernelをターゲットポートグループをDPortGroup_VLAN120として追加する。
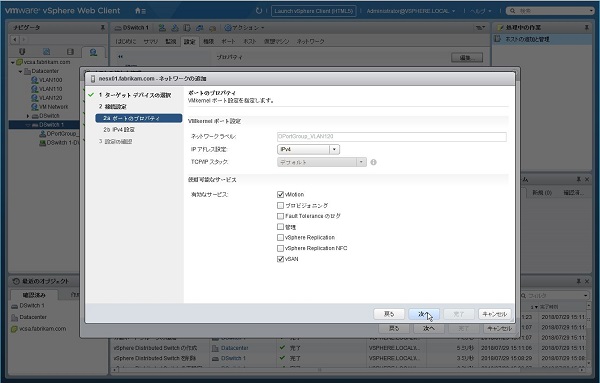
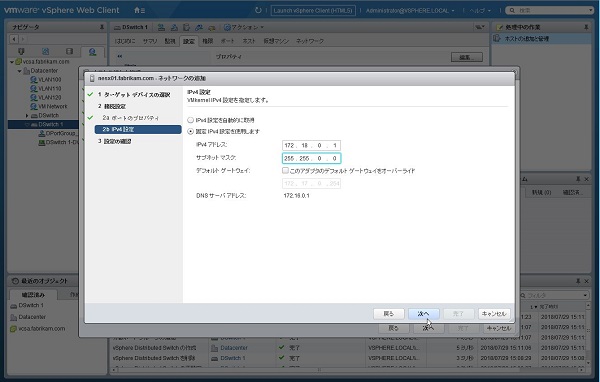
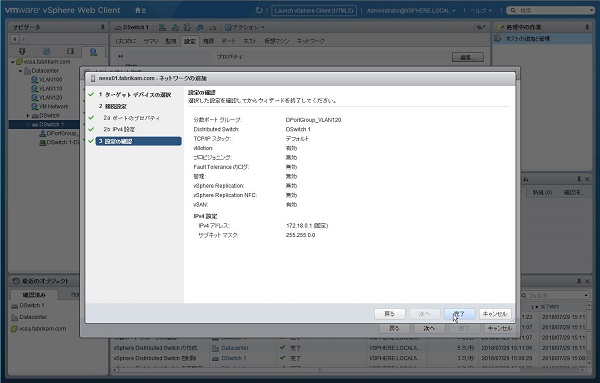
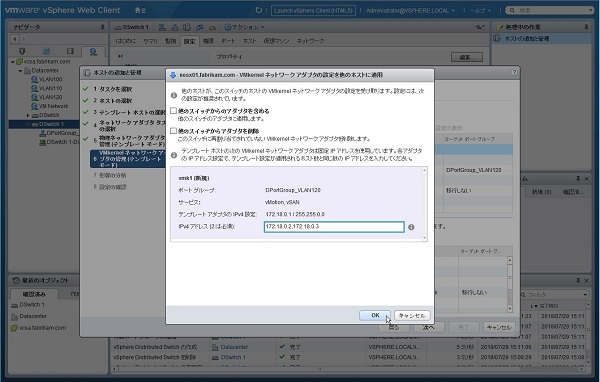
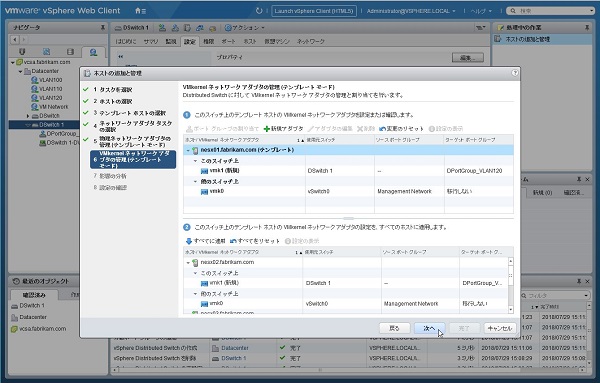
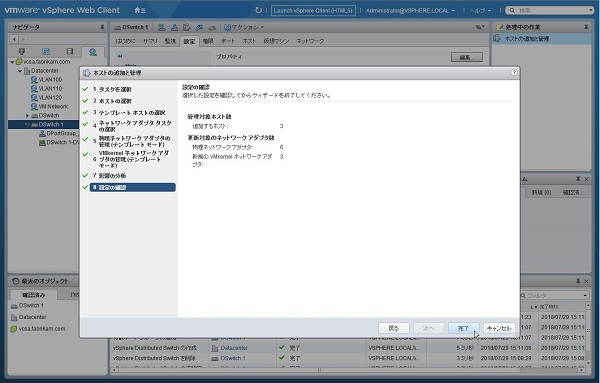
クラスタ:設定:vSAN:サービス:構成からvSANを有効化する。
キャパシティディスク(3TB HDD)3本とキャッシュディスク(100GB 仮想ディスク)3本を指定する。
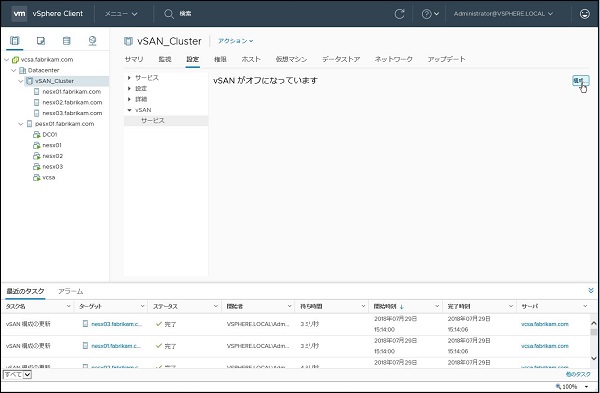
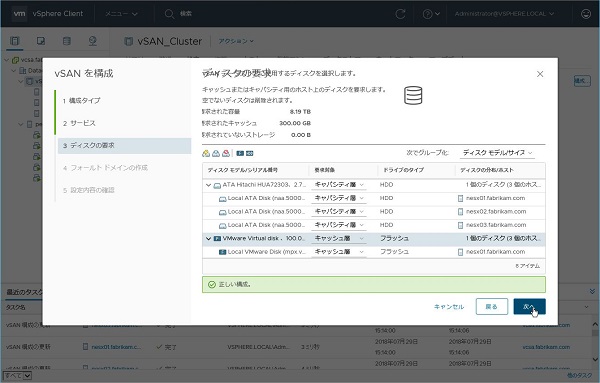
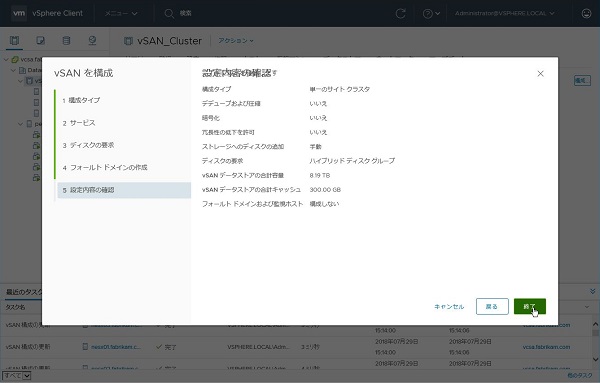
DRSを有効化する。
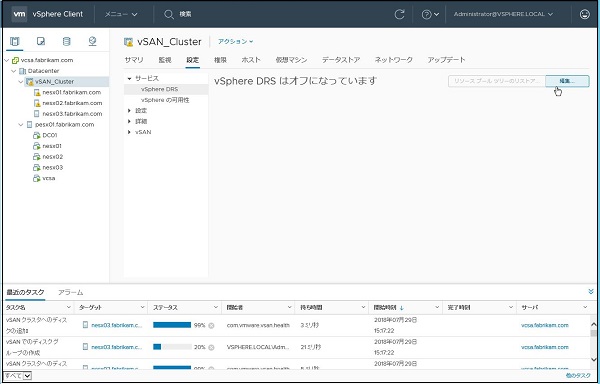
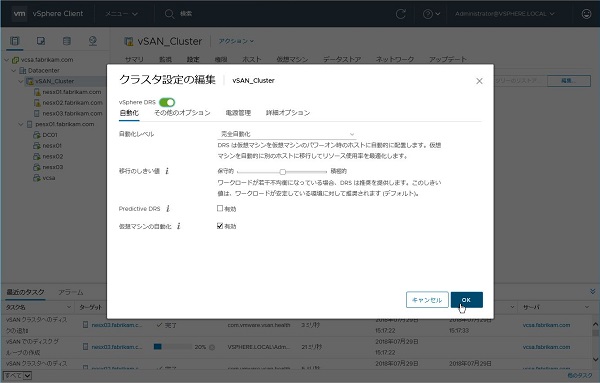
HAを有効化する。
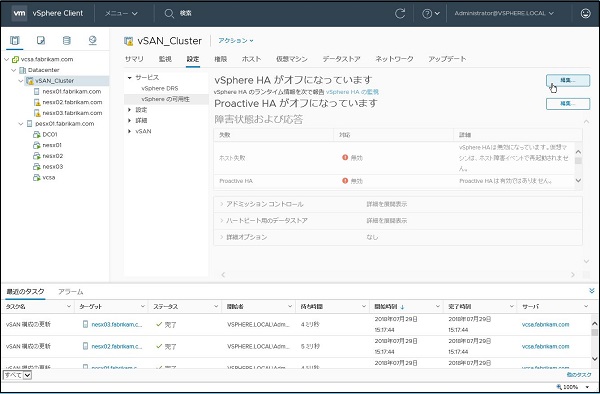
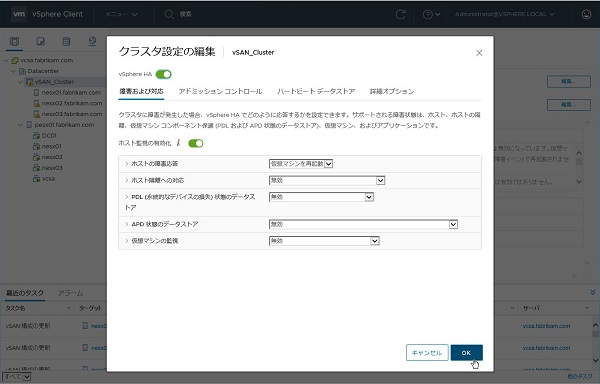
動作確認用としてドメインコントローラ(DC02)を立てる。
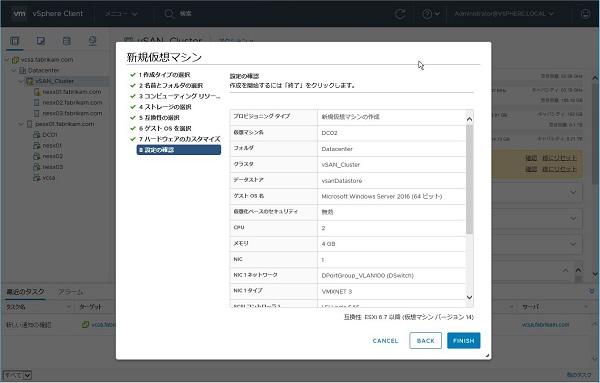
vSANストレージの簡易ベンチマーク結果は以下の通り。

HAが動くか確認する。
DC02が稼働しているnesx01をパワーオフしてみる。
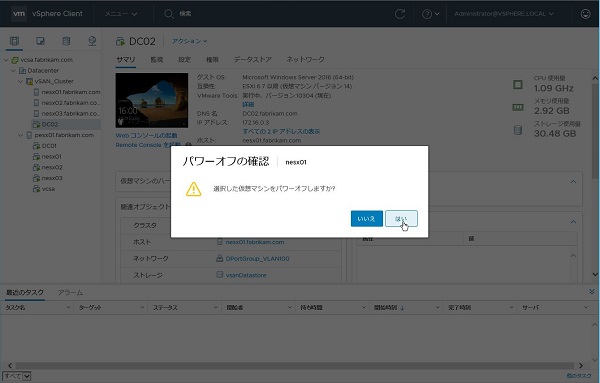
3分ほどで他の正常なESXホストから自動起動してくる。
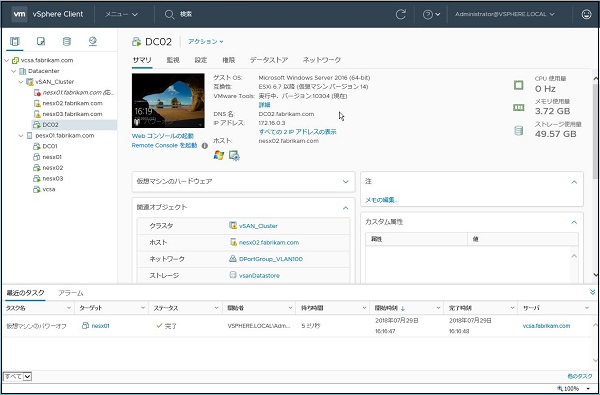
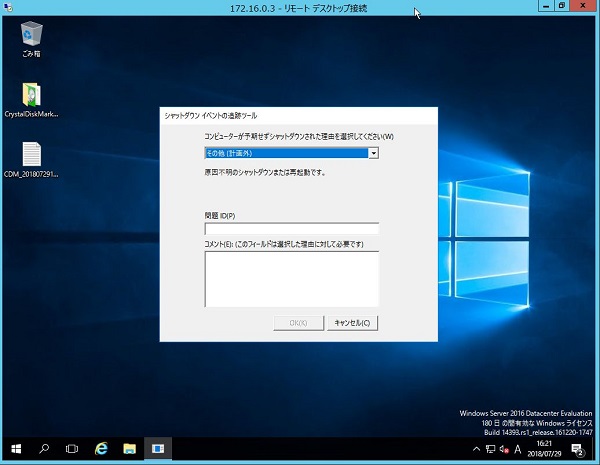
DRSが自動で平準化する。
以上になります。
いかがでしたでしょうか?
参考になれば幸いです。 Back